WooCommerce inventory management allows you to manage your stock and track inventory, however, the function has to be enabled for this to work properly. If you do not select this feature, you will only be able to see the stock status’ in the Product Data Inventory box. Smart Manager Smart Manager is a unique and a very popular WooCommerce inventory management and store management WordPress plugin from StoreApps. It gives you the power to efficiently manage products,orders, customers and any WordPress post type. It has provided breakthrough results for WooCommerce store owners. Options when stock management at product level is enabled. Enter the Stock Quantity, and WooCommerce auto-manages inventory and auto-updates Stock Status as Stock, Out of Stock or On Backorder. Select whether to Allow Backorders. Low stock threshold – Enter a number upon which you are notified. The Megaventory Inventory Management extension upgrades your WooCommerce store with more efficient order handling. It syncs incoming WooCommerce orders with the software, where you can track whether they’re verified, shipped, invoiced or closed.
WooCommerce Inventory Automation. Tracking and updating inventory quantities has never been easier. With our WooCommerce inventory management software, product quantities are automatically updated across all sales channels when a sale is made or when new inventory is received at your warehouse.
Introduction ↑ Back to top
If your business relies on the WooCommerce platform, integrating it with Megaventory will bring you superior inventory and order management while keeping your products and clients synced across WooCommerce and Megaventory over multiple physical inventory locations in real-time.
The Megaventory Inventory Management extension by Megaventory upgrades your WooCommerce eshop so that you are able to handle orders from your clients more efficiently. Essentially, it syncs incoming WooCommerce orders with Megaventory where you can track which stage they are at (verified, shipped, invoiced, closed).
Megaventory tracks inventory levels for your WooCommerce products and syncs that information so that it can be displayed on the eshop’s frontend for your clients’ reference. Similarly, returns can be handled via Megaventory and relevant information can be displayed in your WooCommerce backend for the sake of your clients. Product, client, shipping and other information is synced in real-time across the two services by means of this Megaventory Inventory Management extension.
How can the Megaventory plugin work for you? ↑ Back to top
With Megaventory your WooCommerce site can be upgraded in the following ways:↑ Back to top
- You’ll be able to show in real-time your products’ availability in your WooCommerce frontend based on actual stock levels.
- You can connect more than one warehouses, stores or other types of locations at your disposal and the stock representation in the WooCommerce frontend will be correct.
- Once an order arrives in WooCommerce you’ll have the capability to process it properly from verification to shipment to closing in the Megaventory backend ensuring a best-practices approach in running your eshop.
- A lot of the information in one system is automatically synced to the other as necessary saving you significant time you would otherwise be spending making double entries.
- Additional functionality such as bundling, returns, etc is also seamlessly handled.
How the plugin works ↑ Back to top
The Megaventory Inventory Management extension will create an additional section in your WooCommerce admin panel where you can manage the plugin from. In order to use the Megaventory Inventory Management plugin, it is necessary to enter a few initial settings and perform an initial sync with your Megaventory account (both one-off tasks).
Following a successful sync, you will either access Megaventory to fulfill and manage your orders or login to WooCommerce for the usual functionality. In any case, double entry is eliminated and any relevant information which can be synced is transferred in the background by the plugin.
Example use cases ↑ Back to top
Typical use cases of the Megaventory Inventory Management extension are for WooCommerce eshops which have seen significant growth (many orders per day) and need help in tracking the status of each order and the location of its associated products. Managing physical products is the core usefulness of the Megaventory Inventory Management extension (but services are also supported).
Typical examples of using the plugin are either retail or wholesale businesses handling apparel, electronics, hardware, furniture, etc – these are only some of the verticals supported. Businesses needing to track manufacturing are also able to benefit from the production tracking features (which are also applied in scenarios where bundling/kitting products together is necessary).
Account & Pricing↑ Back to top
The Megaventory Inventory Management plugin must be used together with a Megaventory account subscription. After the extension has been installed in WooCommerce, merchants need to sign up for their separate Megaventory account here. The Megaventory account is initially provided as a 15-day free trial and then for a monthly subscription fee – details about the fees are available here.**
The Megaventory Pricing is as follows:
- Pro (5 Users, 10k Transactions, 20 Locations, 20k Products, 20k Clients, 2 Hours Training, 5 Different Integrations): USD 150 / month with + USD 50 / month / extra User (up to 35) and + USD 50 / month / extra 10K Transactions (up to 100K)
- Enterprise (anything higher than the upper Pro limits): Custom Quote
How to set up the WooCommerce – Megaventory integration ↑ Back to top
Before starting the process of integration make sure the following requirements are met:
Make sure all the WooCommerce products have an SKU and a short description. Products without an SKU and a short description will be ignored by the plugin.
The plugin treats two products with the same SKU as the same product. If there are any different products with matching SKUs, their details will be overwritten. Before starting the process please ensure that all different products have unique SKUs.
All product variations need unique SKUs to be correctly synchronized with Megaventory. These SKUs must be different from each other and the SKU of the base product.
Make sure there are no taxes with the same name and rate (allowed in WooCommerce, but not in Megaventory). When the plugin is active it prevents users from editing names and rates. If you want to make any changes, do them before starting integration.
Make sure there are no coupons with the same name (allowed in WooCommerce, complicated in Megaventory) as this may cause synchronization problems afterwards.
If you have already set up WooCommerce, start from step 3.
- Set up a WordPress website.
- Download the WooCommerce extension from WordPress plugin store, add it to your website (wordpress.org/plugins/woocommerce) and activate it.
- Add the Megaventory plugin to your website.
- Go to the Plugins page in your WordPress website.
- Press Add New button. If you don’t have the zip file go to step f.
Woocommerce Inventory Management App
6. Press Upload Plugin.
7. Press Choose File, find Megaventory-Wordpress.zip and press Install Now.
8. Following a successful installation, press Activate Plugin. Go to step i.
9. Search Megaventory.
10. Press Install.
11. Press Activate.
12. You should be redirected to the Plugins page and see the following message:
13. Log in to your Megaventory account as an administrator.
15. Go to Account Integrations and enable the WooCommerce integration.
16. Click Save.
17. Again, go to My Profile and generate API Key by clicking the blue key.
18. The API Key field should now contain a sequence of letters, numbers and the ‘@’ sign. Copy it to the clipboard and press Update to save changes.
19 .Go back to your WordPress account and open the settings of the Megaventory plugin.
20. Paste your API Key into the Megaventory API Key field and confirm by clicking on Update.
21. The following error may appear:
22. This error does not appear if the main Megaventory currency and the WooCommerce currency are the same. If the above error does not appear, skip to step 24.
23. To resolve the previous error go to the WooCommerce settings:
24. In Currency options choose the one corresponding to the primary currency in your Megaventory account.
25. To check what your main currency in Megaventory is, go to Settings and choose Currencies.
26. Now you should see this message:
Go to the Megaventory plugin and press Initialize. This may take a few minutes depending on the number of records in Megaventory and WooCommerce. Do not interrupt this process. If the process is interrupted, repeat this step until it succeeds.
Initialization Results ↑ Back to top
The initialization process accomplishes the following:
- Finds matching products in WooCommerce and Megaventory (based on SKU) and associates them as the same product
- Finds matching clients in WooCommerce and Megaventory (based on their name and email) and associates them as the same person/account.
- Associates matching taxes between Megaventory and WooCommerce (the ones with the same name and rate) and creates new taxes in Megaventory if needed.
- Creates a guest client in Megaventory which will be assigned all orders made by clients without an account
This step does not create any new product or clients but enables synchronization for products and clients that already exist in both Megaventory and WooCommerce.
How is synchronization between WooCommerce and Megaventory working? ↑ Back to top
Inventory Software For Small Business
There are two types of synchronization between WooCommerce and Megaventory.

The Initial synchronization which should be done right after the integration and in most cases will never be required again. Sometimes, it can also be used to recover from system failures. This process recreates all products, clients, taxes, coupons which did not exist in Megaventory, but are present in WooCommerce. It also updates some details of all products and clients (the exact fields are specified below). Please find the instructions on how to execute the initial synchronization later in this section.
The Continuous synchronization, which does not require any extra actions or steps, but happens in the background. It can be divided into two categories:
Megaventory to WooCommerce – performed periodically.
- Products – changing Megaventory product details imposes the same changes on the corresponding WooCommerce products. Deleting a Megaventory product also deletes its WooCommerce equivalent.Creating new products in Megaventory does not result in any changes to the WooCommerce products database.
- Stock – if the stock levels of any product change, the information is passed to WooCommerce.
- Order status – if the order status is changed in Megaventory, it is also updated in WooCommerce automatically. The plugin does not synchronize returns and refunds – those have to be resolved manually.
WooCommerce to Megaventory – triggered by introducing changes inWooCommerce and performed immediately.
- Products – creating, updating or deleting products in WooCommerce results in those changes being immediately performed in Megaventory as well. (Deleting products in WooCommerce is not advised, esp. if stock of that product in Megaventory is not zero. It is suggested to hide (unpublish) the products and delete them in Megaventory after the stock is depleted.)
- Clients – creating, updating clients in WooCommerce results in those changes being immediately performed in Megaventory as well.
- Coupons – creating, updating, using coupons in WooCommerce results in creating, updating discounts in Megaventory. In specific cases, this process may create new discounts which do not exist in WooCommerce,but are necessary to proceed (more on that in Coupons section).
- Taxes – creating taxes in WooCommerce creates corresponding taxes in Megaventory. Updating Taxes is not allowed.
- Orders – any orders placed in WooCommerce create corresponding Sales Orders in Megaventory.
What kinds of Initial synchronizations can be launched manually? ↑ Back to top
There are three actions of Initial synchronization:
- Importing clients from WooCommerce to Megaventory.
- Importing products from WooCommerce to Megaventory.
- Importing only percentage discounts from WooCommerce to Megaventory.
All the above are available in the Initialization section in the Megaventory plugin settings.
It is strongly recommended executing all three synchronizations immediately after integration and before taking any other actions. Note that all three steps may take some time to complete, and they should not be interrupted.
Introduction ↑ Back to top
If your business relies on the WooCommerce platform, integrating it with Megaventory will bring you superior inventory and order management while keeping your products and clients synced across WooCommerce and Megaventory over multiple physical inventory locations in real-time.
The Megaventory Inventory Management extension by Megaventory upgrades your WooCommerce eshop so that you are able to handle orders from your clients more efficiently. Essentially, it syncs incoming WooCommerce orders with Megaventory where you can track which stage they are at (verified, shipped, invoiced, closed).
Megaventory tracks inventory levels for your WooCommerce products and syncs that information so that it can be displayed on the eshop’s frontend for your clients’ reference. Similarly, returns can be handled via Megaventory and relevant information can be displayed in your WooCommerce backend for the sake of your clients. Product, client, shipping and other information is synced in real-time across the two services by means of this Megaventory Inventory Management extension.
How can the Megaventory plugin work for you? ↑ Back to top
With Megaventory your WooCommerce site can be upgraded in the following ways:↑ Back to top
- You’ll be able to show in real-time your products’ availability in your WooCommerce frontend based on actual stock levels.
- You can connect more than one warehouses, stores or other types of locations at your disposal and the stock representation in the WooCommerce frontend will be correct.
- Once an order arrives in WooCommerce you’ll have the capability to process it properly from verification to shipment to closing in the Megaventory backend ensuring a best-practices approach in running your eshop.
- A lot of the information in one system is automatically synced to the other as necessary saving you significant time you would otherwise be spending making double entries.
- Additional functionality such as bundling, returns, etc is also seamlessly handled.
How the plugin works ↑ Back to top
The Megaventory Inventory Management extension will create an additional section in your WooCommerce admin panel where you can manage the plugin from. In order to use the Megaventory Inventory Management plugin, it is necessary to enter a few initial settings and perform an initial sync with your Megaventory account (both one-off tasks).
Following a successful sync, you will either access Megaventory to fulfill and manage your orders or login to WooCommerce for the usual functionality. In any case, double entry is eliminated and any relevant information which can be synced is transferred in the background by the plugin.
Example use cases ↑ Back to top
Typical use cases of the Megaventory Inventory Management extension are for WooCommerce eshops which have seen significant growth (many orders per day) and need help in tracking the status of each order and the location of its associated products. Managing physical products is the core usefulness of the Megaventory Inventory Management extension (but services are also supported).
Typical examples of using the plugin are either retail or wholesale businesses handling apparel, electronics, hardware, furniture, etc – these are only some of the verticals supported. Businesses needing to track manufacturing are also able to benefit from the production tracking features (which are also applied in scenarios where bundling/kitting products together is necessary).
Account & Pricing↑ Back to top
The Megaventory Inventory Management plugin must be used together with a Megaventory account subscription. After the extension has been installed in WooCommerce, merchants need to sign up for their separate Megaventory account here. The Megaventory account is initially provided as a 15-day free trial and then for a monthly subscription fee – details about the fees are available here.**
The Megaventory Pricing is as follows:
- Pro (5 Users, 10k Transactions, 20 Locations, 20k Products, 20k Clients, 2 Hours Training, 5 Different Integrations): USD 150 / month with + USD 50 / month / extra User (up to 35) and + USD 50 / month / extra 10K Transactions (up to 100K)
- Enterprise (anything higher than the upper Pro limits): Custom Quote
How to set up the WooCommerce – Megaventory integration ↑ Back to top
Before starting the process of integration make sure the following requirements are met:
Make sure all the WooCommerce products have an SKU and a short description. Products without an SKU and a short description will be ignored by the plugin.
The plugin treats two products with the same SKU as the same product. If there are any different products with matching SKUs, their details will be overwritten. Before starting the process please ensure that all different products have unique SKUs.
All product variations need unique SKUs to be correctly synchronized with Megaventory. These SKUs must be different from each other and the SKU of the base product.
Make sure there are no taxes with the same name and rate (allowed in WooCommerce, but not in Megaventory). When the plugin is active it prevents users from editing names and rates. If you want to make any changes, do them before starting integration.
Make sure there are no coupons with the same name (allowed in WooCommerce, complicated in Megaventory) as this may cause synchronization problems afterwards.
If you have already set up WooCommerce, start from step 3.
- Set up a WordPress website.
- Download the WooCommerce extension from WordPress plugin store, add it to your website (wordpress.org/plugins/woocommerce) and activate it.
- Add the Megaventory plugin to your website.
- Go to the Plugins page in your WordPress website.
- Press Add New button. If you don’t have the zip file go to step f.
6. Press Upload Plugin.
7. Press Choose File, find Megaventory-Wordpress.zip and press Install Now.
8. Following a successful installation, press Activate Plugin. Go to step i.
9. Search Megaventory.
10. Press Install.
11. Press Activate.
12. You should be redirected to the Plugins page and see the following message:
13. Log in to your Megaventory account as an administrator.
15. Go to Account Integrations and enable the WooCommerce integration.
16. Traktor kontrol s2 rekordbox. Click Save.
17. Again, go to My Profile and generate API Key by clicking the blue key.
18. The API Key field should now contain a sequence of letters, numbers and the ‘@’ sign. Copy it to the clipboard and press Update to save changes.
19 .Go back to your WordPress account and open the settings of the Megaventory plugin.
20. Paste your API Key into the Megaventory API Key field and confirm by clicking on Update.
21. The following error may appear:
22. This error does not appear if the main Megaventory currency and the WooCommerce currency are the same. If the above error does not appear, skip to step 24.
23. To resolve the previous error go to the WooCommerce settings:
24. In Currency options choose the one corresponding to the primary currency in your Megaventory account.
25. To check what your main currency in Megaventory is, go to Settings and choose Currencies.
26. Now you should see this message:

Go to the Megaventory plugin and press Initialize. This may take a few minutes depending on the number of records in Megaventory and WooCommerce. Do not interrupt this process. If the process is interrupted, repeat this step until it succeeds.
Initialization Results ↑ Back to top
The initialization process accomplishes the following:
- Finds matching products in WooCommerce and Megaventory (based on SKU) and associates them as the same product
- Finds matching clients in WooCommerce and Megaventory (based on their name and email) and associates them as the same person/account.
- Associates matching taxes between Megaventory and WooCommerce (the ones with the same name and rate) and creates new taxes in Megaventory if needed.
- Creates a guest client in Megaventory which will be assigned all orders made by clients without an account
This step does not create any new product or clients but enables synchronization for products and clients that already exist in both Megaventory and WooCommerce.
How is synchronization between WooCommerce and Megaventory working? ↑ Back to top
There are two types of synchronization between WooCommerce and Megaventory.
The Initial synchronization which should be done right after the integration and in most cases will never be required again. Sometimes, it can also be used to recover from system failures. This process recreates all products, clients, taxes, coupons which did not exist in Megaventory, but are present in WooCommerce. It also updates some details of all products and clients (the exact fields are specified below). Please find the instructions on how to execute the initial synchronization later in this section.
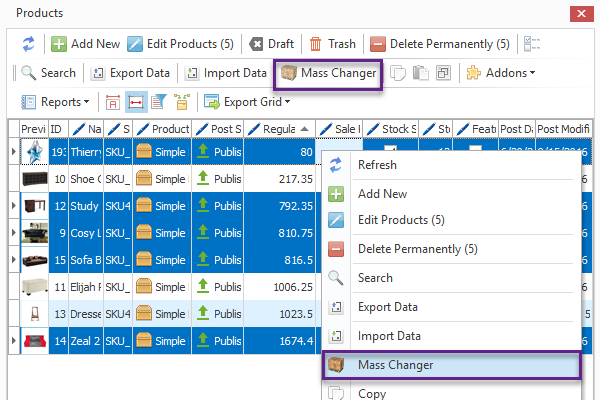
The Continuous synchronization, which does not require any extra actions or steps, but happens in the background. It can be divided into two categories:
Megaventory to WooCommerce – performed periodically.
- Products – changing Megaventory product details imposes the same changes on the corresponding WooCommerce products. Deleting a Megaventory product also deletes its WooCommerce equivalent.Creating new products in Megaventory does not result in any changes to the WooCommerce products database.
- Stock – if the stock levels of any product change, the information is passed to WooCommerce.
- Order status – if the order status is changed in Megaventory, it is also updated in WooCommerce automatically. The plugin does not synchronize returns and refunds – those have to be resolved manually.
WooCommerce to Megaventory – triggered by introducing changes inWooCommerce and performed immediately.
- Products – creating, updating or deleting products in WooCommerce results in those changes being immediately performed in Megaventory as well. (Deleting products in WooCommerce is not advised, esp. if stock of that product in Megaventory is not zero. It is suggested to hide (unpublish) the products and delete them in Megaventory after the stock is depleted.)
- Clients – creating, updating clients in WooCommerce results in those changes being immediately performed in Megaventory as well.
- Coupons – creating, updating, using coupons in WooCommerce results in creating, updating discounts in Megaventory. In specific cases, this process may create new discounts which do not exist in WooCommerce,but are necessary to proceed (more on that in Coupons section).
- Taxes – creating taxes in WooCommerce creates corresponding taxes in Megaventory. Updating Taxes is not allowed.
- Orders – any orders placed in WooCommerce create corresponding Sales Orders in Megaventory.
What kinds of Initial synchronizations can be launched manually? ↑ Back to top
There are three actions of Initial synchronization:
- Importing clients from WooCommerce to Megaventory.
- Importing products from WooCommerce to Megaventory.
- Importing only percentage discounts from WooCommerce to Megaventory.
All the above are available in the Initialization section in the Megaventory plugin settings.
It is strongly recommended executing all three synchronizations immediately after integration and before taking any other actions. Note that all three steps may take some time to complete, and they should not be interrupted.
