Set up your contacts account
Add Gmail Contacts To Iphone
You can set up your email accounts to share contacts with the Contacts app. If you have a contacts account, like a business or school directory, you can set that up too. Here's how:
- Go to Settings > Passwords & Accounts.
- Tap Add Account.
- Tap your email account and turn on Contacts. Or tap Other to set up a contacts account, like an LDAP or CardDAV account.
- Enter your information and password.
- Tap Next.
Need to transfer or import contacts from Gmail to iPhone, with the professional dr.fone Transfer for iOS, you can sync Gmail contacts with iPhone easily. Manage iPhone contacts. Edit, group and delete your iPhone contacts directly from your computer. Transfer contacts to and from iPhone, Outlook, Gmail, iCloud, Excel, Windows, Android, BlackBerry, Thunderbird, Hotmail, and Yahoo! Or keep full backups of your iPhone address book on your PC.
I lost today my mail icon. After trying shutting the phone off I could not get it. In the settings it was also missing. Next I tried the App Store and I 'downloaded' it. Then I got a welcome screen. Tried to sign into a gmail account and got a message telling me it was already there. I was also missing my company email file.
If you have multiple accounts set up in the Contacts app and want to see contacts for a specific one, open Contacts and tap Groups in the upper-left corner.
Turn Contacts on or off for an account
Want to add or remove all of the contacts from an account that you already set up? Just turn Contacts on or off for that account:
- Go to Settings > Passwords & Accounts.
- Tap the account that has contacts that you want to add or remove.
- To add contacts, turn on Contacts. To remove contacts, turn off Contacts, then tap Delete from My iPhone.
Choose a default account to add new contacts
If you set up multiple accounts in the Contacts app, you can choose a default account to add new contacts to. Just go to Settings > Contacts > Default Account and choose an account.
Change how you sort and display contacts
You can choose how to sort your contacts, like alphabetically by first or last name. Just go to Settings > Contacts and choose from the following:
- Sort Order: Sort your contacts alphabetically by first or last name.
- Display Order: Show contacts' first names before or after last names.
- Short Name: Choose how your contact's name appears in apps like Mail, Messages, Phone and more.
Delete a contact
When you delete a contact, it permanently deletes it from your device. And if you delete a contact from your email account, you also permanently delete the contact from all devices signed into that email account.
Here's how to delete a contact:
- Open Contacts and tap the contact that you want to delete.
- Tap Edit.
- Scroll Down and tap Delete Contact then tap Delete Contact again to confirm.

Learn more
- If your iCloud Contacts, Calendars or Reminders don’t update across your devices, get help.
- If you see duplicate contacts after setting up iCloud Contacts, learn what to do.
- Add your email account on your iPhone, iPad or iPod touch.
Get Canary Mail
For most who use email to communicate with others, contacts are automatically added. Once you begin chatting with someone, their contact information may be automatically added to your Gmail, making it easier to initiate another conversation later.
But most don’t know how to add a contact in Gmail, how to find contacts in Gmail, or how to edit contacts in Gmail. And there's a good reason for that: contacts no longer live in Gmail proper!
Here we’ll show you how to do all of the above as well as how to import contacts to Gmail, how to export Gmail contacts, and how to delete contacts from Gmail for good.

Where are contacts in Gmail
Years ago, Gmail had a dedicated ‘contacts’ section. At some point, Google migrated contacts to its own standalone service within the Google suite of apps and services.
There are a few ways to get to your contacts, though. The upside is you don’t really have to go through Gmail to edit, delete, or manage contact information now.
The two main ways to get to your Google Contacts is to visit contacts.google.com while logged into your Google account, or click the familiar nine-dot menu present across Google websites and select “Contacts.”
Both steps lead you to contacts.google.com, where all your contacts, lists, and management tools are located.
Contacts on your iPhone, iPad mail app
Much like Google, Apple also houses your contacts in a separate service. Though not an app, your iPhone and iPad both have a partition in the Settings app specifically for contacts. Here’s how to find them:
- Select the “Settings” app on your iPhone or iPad
- Scroll down until you see “Contacts”
- Select “Contacts,” and click on any contact to manage the information in that profile
How to add contacts to Gmail
Adding contacts to Gmail is as simple as adding them to your Google contacts. Google Contacts is linked across the apps you use with your Google account. Here’s how:
- Go to contacts.google.com
- On the top left of the window, select “Create contact”
- Select “Create new contact”
- In the popup window, enter the information for your new contact
- Select “Save” at the bottom of the popup window
Many users aren’t excited by using Google Contacts, or managing contacts in their iPhone’s settings. While these methods are good for finding and editing info, they’re limited tools. A better app for managing contacts as well as email for you may be Canary.
Canary for Mac is a native app that provides full end to end encryption for email, and allows you to better filter, organize, and get through your email inbox with ease. Canary has the ability to manage read receipts, snooze emails, and view contact profiles.
The right side of the screen has a contact view, displaying all the information for that person, and an option to quickly ‘favorite’ them.
How to edit Gmail contacts
Editing contacts in Google Contacts is really simple. Here’s how it’s done:
- Visit contacts.google.com
- Select the contact you want to edit
- In the popup window that appears, click the pencil icon at the top right corner
- Edit the contact information
- Select “Save” at the bottom right corner of the window
Though Google contacts can sync to your main Apple contacts service, some want to avoid Google contacts altogether. Unibox may be what you’re looking for if you want to use Gmail but not Google contacts.

A native email app for Mac, Unibox groups emails and messages by sender, providing a holistic view of chats organized by sender. It also allows direct addition of contacts to your Mac’s contacts app, which syncs to your other iOS and iPadOS devices via iCloud.
All you have to do is right-click the icon on any contact in your inbox, select “Add to address book,” and Unibox will open your Mac contacts app with the information it knows about the person emailing you. Brilliant!
How to import contacts
Importing contacts to Google contacts is easy, too. First, be sure you’ve exported contacts from your other email service or contacts app as a CSV file. This is a filetype Google contacts is able to read.
From there, follow these steps:
- Visit contacts.google.com
- From the left side of the window, select “Import”
- Select “Select file”
- Choose the CSV file saved to your Mac you wish to import
- Select “Import” at the bottom right corner of the popup window
That’s all it takes! The contacts in the CSV file you uploaded to Google contacts will show up in your list. Keep in mind while it’s typically immediate, it sometimes takes a while for contacts to show up, especially across devices.
Contacts From Gmail To Iphone
How to export contacts
If you want to export your Google contacts for use elsewhere, it’s also very simple. Here’s how it’s done:
- Visit contacts.google.com
- On the left side of the screen, select “Export”
- Choose the list you want to export (Note: You can export a single “label” in Google contacts, or your whole contacts list. You won’t be able to select multiple “labels,” which are sub-lists of contacts. If there are multiple lists you want to export, you can create a new label for those contacts, add the label to those contacts, and export that label’s list.)
Choose your “export as” option (Note: Google CSV and Outlook CSV are different, so choose carefully.)
- Select “Export” at the bottom right corner of the window
Your exported contacts will be saved as a CSV or vCard on your Mac.
How to delete Gmail contacts
There are two ways to delete Gmail contacts: individually, or by group. Here’s how to delete a single Google contact:
How To Get Gmail On My Iphone
- Visit contacts.google.com
- Find the contact you wish to delete
- On the right side of their row, click the three-dot menu
- Choose “delete”
- Confirm you want to delete the contact
If you want to delete multiple contacts, follow these steps:
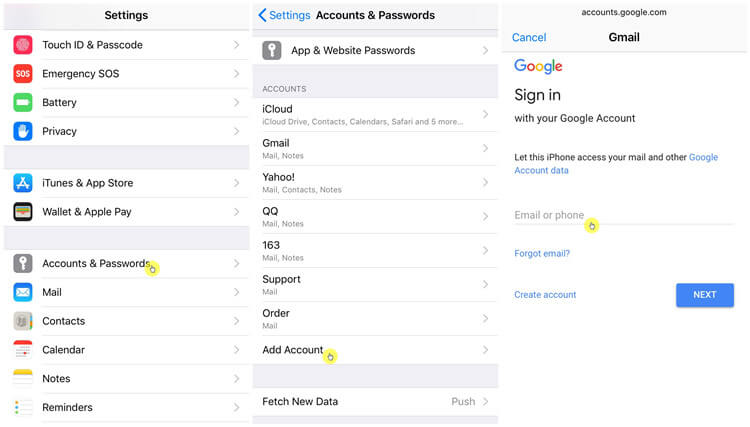
- Visit contacts.google.com
- Hover over the icon of the contact you wish to select for deletion
- When the checkbox appears instead of their image, select the box
- Follow steps two and three for all contacts you want to delete
- When you’ve selected all the contacts you’d like to delete, select the three-dot menu at the top of the window
- Select “delete”
- Confirm your choice
Manage all your messages in one app

This day and age people are bouncing between several apps to have conversations. Email may always be with us, but social apps are quickly supplanting email as a faster solution for chatting with others.
IM+ is the perfect solution for a modern age of chatting online. You can link Gmail directly to it and enjoy the full featured Gmail experience; it’s the very same interface you’ll find on the Gmail website.
From there, IM+ lets you like services like Telegram, Slack, Facebook Messenger, Google Hangous, Outlook, Twitter, HipChat, LinkedIn, and others. It’s simply the best app for managing all of your disparate chat services in one place.
Managing contacts isn’t difficult, it’s just never been a simple process. Google contacts makes it easier than ever, but you’re still limited to the Google ecosystem. That’s just not for everyone – even if Gmail is you go-to email provider.
Canary, Unibox, and IM+ are all great options for managing email and contacts, and all three are available for free during a seven day trial of Setapp for Mac.
In addition to these three great apps, you’ll enjoy immediate and unlimited access to the entire Setapp catalog of nearly 200 native Mac apps spanning a number of categories. When the trial period ends, you can retain access to the entire Setapp suite for only $9.99 per month. It’s an incredible deal you should jump on, so why wait? Try Setapp today!
Meantime, prepare for all the awesome things you can do with Setapp.
Read onSign Up
