It is completely possible to setup a Kiosk app in Android to only allow Chrome or Firefox to be used, and this is easily done if you set the application you load onto the device (to do whatever task you need) as the device owner. This is easy to do via ADB using a Command Prompt or Android Studio Terminal. Kiosk mode locks down Firefox in order to protect the kiosk from users. This is specifically relevant to, but not only limited to scenarios where the device is publicly accessed from libraries, vending machines or public transportation. Key characteristics of the Firefox Enterprise Kiosk mode: 1. Runs in full screen mode by default 2. All menus, awesome bar and toolbar are not visible as well as tabs 3.
Is there a quick way to turn Ubuntu Linux on a multimedia kiosk terminal.
A terminal is not only run a browser in full screen, but should contain much more than that.
Used to secure public access to libraries, bookstores, universities, schools, hotels, airports and terminals during events.
Even better if you can use a browser that is constantly updated. Here we highlight the Firefox browser for Ubuntu Linux. Simply install it, an additional plugin and ready! The name of this plugin is mKiosk.
Public Firefox Kiosk Mode with optional Tabs Guides for Access Point. Complete solution. Block downloads/addon, bookmarks, reset kiosk inactivity, retry on errors, restricted interface, show favorites as buttons and more! USERS ONLY ADMINISTRATORS!
See this in: https://addons.mozilla.org/firefox/addon/mkiosk/
All latest version download: https://addons.mozilla.org/addon/mkiosk/versions/
Firefox in full screen mode (Firefox Kiosk Mode), containing:
- To set the mKiosk F1, F2 to configure Firefox, F11 to Exit Full Screen, F12 to exit
- Optionally Displays Tabs / Guides
- Optionally displays the address bar
- Print button, optional leisure time to warm printers. View optional print.
- Reset button, time without use of terminal and internal protective screen
- Automatically retries in case of DNS failures
- Option Proxy differentiated to full screen (limited users) or common screen (Administrators), avoiding mistakes proxy
- Optionally blocks output by F1, F2, F11 or F12 keys. Returns only running Firefox in safe mode.
- Compatible with Touch Screen / Keyboard / Mouse
- Bookmarks shaped buttons
- Blocking downloads unknown files or installing plugins
- Displays PDF or Flash (if there are active plugins, install plugins before)
- Addon FxKeyboard compatible
- CAUTION: Deletes history, saved passwords, form data and all the cache maintaining user privacy kiosk. CAREFUL NOT TO INSTALLING THIS SUPPLEMENT BY MISTAKE WITHOUT KNOWING THIS INFORMATION. UP FOR SAFETY ISSUE, AS USUALLY THERE SEEKING SUCH DATA.
CategorySecurity
-->Applies to
- Windows 10 Pro, Enterprise, and Education
| A single-app kiosk uses the Assigned Access feature to run a single app above the lockscreen. When the kiosk account signs in, the app is launched automatically. The person using the kiosk cannot do anything on the device outside of the kiosk app. |
Important
User account control (UAC) must be turned on to enable kiosk mode.
Kiosk mode is not supported over a remote desktop connection. Your kiosk users must sign in on the physical device that is set up as a kiosk. Apps that run in kiosk mode cannot use copy and paste.
You have several options for configuring your single-app kiosk.
| Method | Description |
|---|---|
| Locally, in Settings | The Set up a kiosk (previously named Set up assigned access) option in Settings is a quick and easy method to set up a single device as a kiosk for a local standard user account. This method is supported on Windows 10 Pro, Enterprise, and Education. |
| PowerShell | You can use Windows PowerShell cmdlets to set up a single-app kiosk. First, you need to create the user account on the device and install the kiosk app for that account. This method is supported on Windows 10 Pro, Enterprise, and Education. |
| The kiosk wizard in Windows Configuration Designer | Windows Configuration Designer is a tool that produces a provisioning package, which is a package of configuration settings that can be applied to one or more devices during the first-run experience (OOBE) or after OOBE is done (runtime). You can also create the kiosk user account and install the kiosk app, as well as other useful settings, using the kiosk wizard. This method is supported on Windows 10 Pro (version 1709 and later), Enterprise, and Education. |
| Microsoft Intune or other mobile device management (MDM) provider | For managed devices, you can use MDM to set up a kiosk configuration. This method is supported on Windows 10 Pro (version 1709 and later), Enterprise, and Education. |
Tip
You can also configure a kiosk account and app for single-app kiosk within XML in a provisioning package by using a kiosk profile.
Be sure to check the configuration recommendations before you set up your kiosk.
Set up a kiosk in local Settings
App type: UWP
OS edition: Windows 10 Pro, Ent, Edu
Account type: Local standard user
You can use Settings to quickly configure one or a few devices as a kiosk.
When your kiosk is a local device that is not managed by Active Directory or Azure Active Directory, there is a default setting that enables automatic sign-in after a restart. That means that when the device restarts, the last signed-in user will be signed in automatically. If the last signed-in user is the kiosk account, the kiosk app will be launched automatically after the device restarts.
If you want the kiosk account signed in automatically and the kiosk app launched when the device restarts, there is nothing you need to do.
If you do not want the kiosk account signed in automatically when the device restarts, you must change the default setting before you configure the device as a kiosk. Sign in with the account that you will assign as the kiosk account, go to Settings > Accounts > Sign-in options, and toggle the Use my sign-in info to automatically finish setting up my device after an update or restart setting to Off. After you change the setting, you can apply the kiosk configuration to the device.
Instructions for Windows 10, version 1809
When you set up a kiosk (also known as assigned access) in Settings for Windows 10, version 1809, you create the kiosk user account at the same time.
To set up assigned access in PC settings
Go to Start > Settings > Accounts > Other users.
Select Set up a kiosk > Assigned access, and then select Get started.
Enter a name for the new account.
Note
If there are any local standard user accounts on the device already, the Create an account page will offer the option to Choose an existing account.
Choose the app that will run when the kiosk account signs in. Only apps that can run above the lock screen will be available in the list of apps to choose from. For more information, see Guidelines for choosing an app for assigned access. If you select Microsoft Edge as the kiosk app, you configure the following options:
- Whether Microsoft Edge should display your website full-screen (digital sign) or with some browser controls available (public browser)
- Which URL should be displayed when the kiosk accounts signs in
- When Microsoft Edge should restart after a period of inactivity (if you select to run as a public browser)
Select Close.
To remove assigned access, select the account tile on the Set up a kiosk page, and then select Remove kiosk.
Instructions for Windows 10, version 1803 and earlier
When you set up a kiosk (also known as assigned access) in Settings for Windows 10, version 1803 and earlier, you must select an existing local standard user account. Learn how to create a local standard user account.
To set up assigned access in PC settings
Go to Start > Settings > Accounts > Other people.
Select Set up assigned access.
Choose an account.
Choose an app. Only apps that can run above the lock screen will be available in the list of apps to choose from. For more information, see Guidelines for choosing an app for assigned access.
Close Settings – your choices are saved automatically, and will be applied the next time that user account logs on.
To remove assigned access, choose Turn off assigned access and sign out of the selected account.
Set up a kiosk using Windows PowerShell
App type: UWP
OS edition: Windows 10 Pro, Ent, Edu
Account type: Local standard user
You can use any of the following PowerShell cmdlets to set up assigned access on multiple devices.
Before you run the cmdlet:
- Log in as administrator.
- Create the user account for Assigned Access.
- Log in as the Assigned Access user account.
- Install the Universal Windows app that follows the assigned access/above the lock guidelines.
- Log out as the Assigned Access user account.
- Log in as administrator.
To open PowerShell on Windows 10, search for PowerShell and find Windows PowerShell Desktop app in the results. Run PowerShell as administrator.
Configure assigned access by AppUserModelID and user name
Configure assigned access by AppUserModelID and user SID
Configure assigned access by app name and user name
Configure assigned access by app name and user SID
Note
To set up assigned access using -AppName, the user account that you specify for assigned access must have logged on at least once.
Learn how to get the AUMID.
Learn how to get the AppName (see Parameters).
To remove assigned access, using PowerShell, run the following cmdlet.
Set up a kiosk using the kiosk wizard in Windows Configuration Designer
Firefox Kiosk Mode Linux
App type: UWP or Windows desktop application
OS edition: Windows 10 Pro (version 1709 and later) for UWP only; Ent, Edu for both app types
Account type: Local standard user, Active Directory
Important
When Exchange Active Sync (EAS) password restrictions are active on the device, the autologon feature does not work. This behavior is by design. For more informations, see How to turn on automatic logon in Windows.
When you use the Provision kiosk devices wizard in Windows Configuration Designer, you can configure the kiosk to run either a Universal Windows app or a Windows desktop application.
Install Windows Configuration Designer, then open Windows Configuration Designer and select Provision kiosk devices. After you name your project, and click Next, configure the settings as shown in the following table.
Enable device setup if you want to configure settings on this page. If enabled: Enter a name for the device. (Optional) Select a license file to upgrade Windows 10 to a different edition. See the permitted upgrades. Toggle Configure devices for shared use off. This setting optimizes Windows 10 for shared use scenarios and isn't necessary for a kiosk scenario. You can also select to remove pre-installed software from the device. |
Enable network setup if you want to configure settings on this page. If enabled: Toggle On or Off for wireless network connectivity. If you select On, enter the SSID, the network type (Open or WPA2-Personal), and (if WPA2-Personal) the password for the wireless network. |
Enable account management if you want to configure settings on this page. If enabled: You can enroll the device in Active Directory, enroll in Azure Active Directory, or create a local administrator account on the device To enroll the device in Active Directory, enter the credentials for a least-privileged user account to join the device to the domain. Before you use a Windows Configuration Designer wizard to configure bulk Azure AD enrollment, set up Azure AD join in your organization. The maximum number of devices per user setting in your Azure AD tenant determines how many times the bulk token that you get in the wizard can be used. To enroll the device in Azure AD, select that option and enter a friendly name for the bulk token you will get using the wizard. Set an expiration date for the token (maximum is 180 days from the date you get the token). Click Get bulk token. In the Let's get you signed in window, enter an account that has permissions to join a device to Azure AD, and then the password. Click Accept to give Windows Configuration Designer the necessary permissions. Warning: You must run Windows Configuration Designer on Windows 10 to configure Azure Active Directory enrollment using any of the wizards. To create a local administrator account, select that option and enter a user name and password. Important: If you create a local account in the provisioning package, you must change the password using the Settings app every 42 days. If the password is not changed during that period, the account might be locked out and unable to sign in. |
You can provision the kiosk app in the Add applications step. You can install multiple applications, both Windows desktop applications (Win32) and Universal Windows Platform (UWP) apps, in a provisioning package. The settings in this step vary according to the application that you select. For help with the settings, see Provision PCs with apps Warning: If you click the plus button to add an application, you must specify an application for the provisioning package to validate. If you click the plus button in error, select any executable file in Installer Path, and then a Cancel button becomes available, allowing you to complete the provisioning package without an application. |
To provision the device with a certificate for the kiosk app, click Add a certificate. Enter a name for the certificate, and then browse to and select the certificate to be used. |
You can create a local standard user account that will be used to run the kiosk app. If you toggle No, make sure that you have an existing user account to run the kiosk app. If you want to create an account, enter the user name and password, and then toggle Yes or No to automatically sign in the account when the device starts. (If you encounter issues with auto sign-in after you apply the provisioning package, check the Event Viewer logs for auto logon issues under Applications and Services LogsMicrosoftWindowsAuthentication User InterfaceOperational.) In Configure the kiosk mode app, enter the name of the user account that will run the kiosk mode app. Select the type of app to run in kiosk mode, and then enter the path or filename (for a Windows desktop application) or the AUMID (for a Universal Windows app). For a Windows desktop application, you can use the filename if the path to the file is in the PATH environment variable, otherwise the full path is required. |
On this step, select your options for tablet mode, the user experience on the Welcome and shutdown screens, and the timeout settings. |
You can set a password to protect your provisioning package. You must enter this password when you apply the provisioning package to a device. |
Note
If you want to use the advanced editor in Windows Configuration Designer, specify the user account and app (by AUMID) in Runtime settings > AssignedAccess > AssignedAccessSettings
Important
When you build a provisioning package, you may include sensitive information in the project files and in the provisioning package (.ppkg) file. Although you have the option to encrypt the .ppkg file, project files are not encrypted. You should store the project files in a secure location and delete the project files when they are no longer needed.
Set up a kiosk or digital sign using Microsoft Intune or other MDM service
App type: UWP
OS edition: Windows 10 Pro (version 1709), Ent, Edu
Account type: Local standard user, Azure AD
Microsoft Intune and other MDM services enable kiosk configuration through the AssignedAccess configuration service provider (CSP). Assigned Access has a KioskModeApp setting. In the KioskModeApp setting, you enter the user account name and the AUMID for the app to run in kiosk mode.
Tip
Starting in Windows 10, version 1803, a ShellLauncher node has been added to the AssignedAccess CSP.
Fully Kiosk Browser Apk
To configure a kiosk in Microsoft Intune, see Windows 10 and Windows Holographic for Business device settings to run as a dedicated kiosk using Intune. For other MDM services, see the documentation for your provider.
Firefox Kiosk Mode Linux
Sign out of assigned access
To exit the assigned access (kiosk) app, press Ctrl + Alt + Del, and then sign in using another account. When you press Ctrl + Alt + Del to sign out of assigned access, the kiosk app will exit automatically. If you sign in again as the assigned access account or wait for the login screen timeout, the kiosk app will be re-launched. The assigned access user will remain signed in until an admin account opens Task Manager > Users and signs out the user account.
If you press Ctrl + Alt + Del and do not sign in to another account, after a set time, assigned access will resume. The default time is 30 seconds, but you can change that in the following registry key:
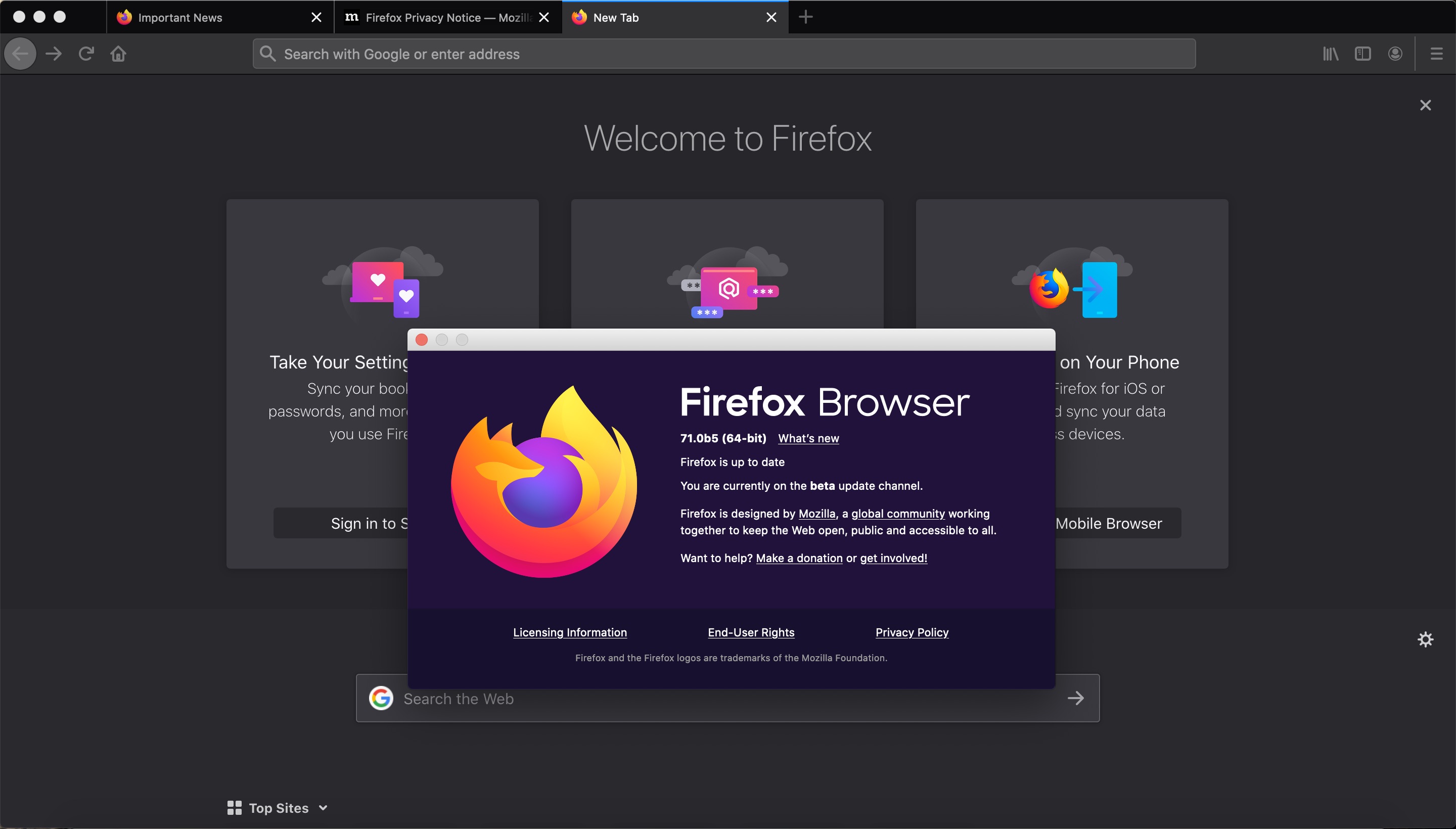
HKEY_LOCAL_MACHINESOFTWAREMicrosoftWindowsCurrentVersionAuthenticationLogonUI
Firefox Kiosk Mode
To change the default time for assigned access to resume, add IdleTimeOut (DWORD) and enter the value data as milliseconds in hexadecimal.
