Studio One’s ARA 2.0 support means this sort of audio manipulation works fluidly and seamlessly—and also opens the door for other developers to create pitch- and time-focused software that plays well in Studio One, including (but not limited to) Antares Auto-Tune Pro and Synchro Arts VocAlign-series products, including VocAlign Ultra. Should you buy Studio One 4? This extended video, Russ Hughes gives an overview of the new features found in Studio One 4. Studio One comes in three flavors: Artist, our flagship Professional version, and Prime, a fully functioning free version. And when you're ready to supercharge your Studio One experience, PreSonus Sphere membership gives you access to Studio One Professional, Notion, every Studio One Add-on PreSonus makes, monthly masterclasses and live streams. Studio One pioneered the drag-and-drop workflow that continues to be a guiding principle in our design philosophy. Audio loops, virtual instruments, plug-in effects and even presets can all be dragged into your session from Studio One’s innovative Browser. Copy FX Chains from one. Studio One's Channel Editor is a brilliant encapsulation device that lets you wrap up chunks of functionality, in the form of plug-in chains, and treat them as a single entity. I find myself most often using the Channel Editor to create modules that instantiate small, utilitarian functions.
Nektar DAW Integration for Presonus® Studio One® is exactly what you have been waiting for: Navigate projects directly from Panorama T4 and T6, control virtual instruments like hardware synths, mix your tracks using high quality 30 mm faders – and take over any selected parameter for instant control. All of that with full parameter feedback on the T-series’ display. Get hands on with Studio One!
Navigate your projects in Studio One from Panorama T4 and T6: Take control of all transport functions including record modes, switch tracks, set locators or zoom Studio One’s window.
Use virtual instruments like hardware synthesizers: Access filters, envelopes and more. All internal instruments are pre-mapped and the “E1 Auto” function lets you access any selected parameter instantly.
Get hands on with your mix: Turn Panorama T4 and T6 into a mix surface for Studio One with detailed level, pan, sends and automation control. Additionally, “E1 Auto” lets you control any other parameter.
MODES OF STUDIO ONE
The mode buttons select which part of Studio One the many controls of Panorama should take over. When you press “Mixer” or “Instrument”, Panorama’s control assignments are completely re-configured and the display is updated accordingly:
The channel name is displayed for the currently selected track along with the selected menu, so it’s easy to get around without getting lost.
“Multi” is reserved for use with our plugin host Nektarine: Nektarine can be used in conjunction with Studio One DAW integration and provides even deeper plugin control, graphic map editing and a powerful generic patch data base. “Multi” allows you to layer up to 16 plugins per instance. “Internal” provides access to internal MIDI presets and key- & pad-settings as well as the T-series performance features.
MIXER MODE
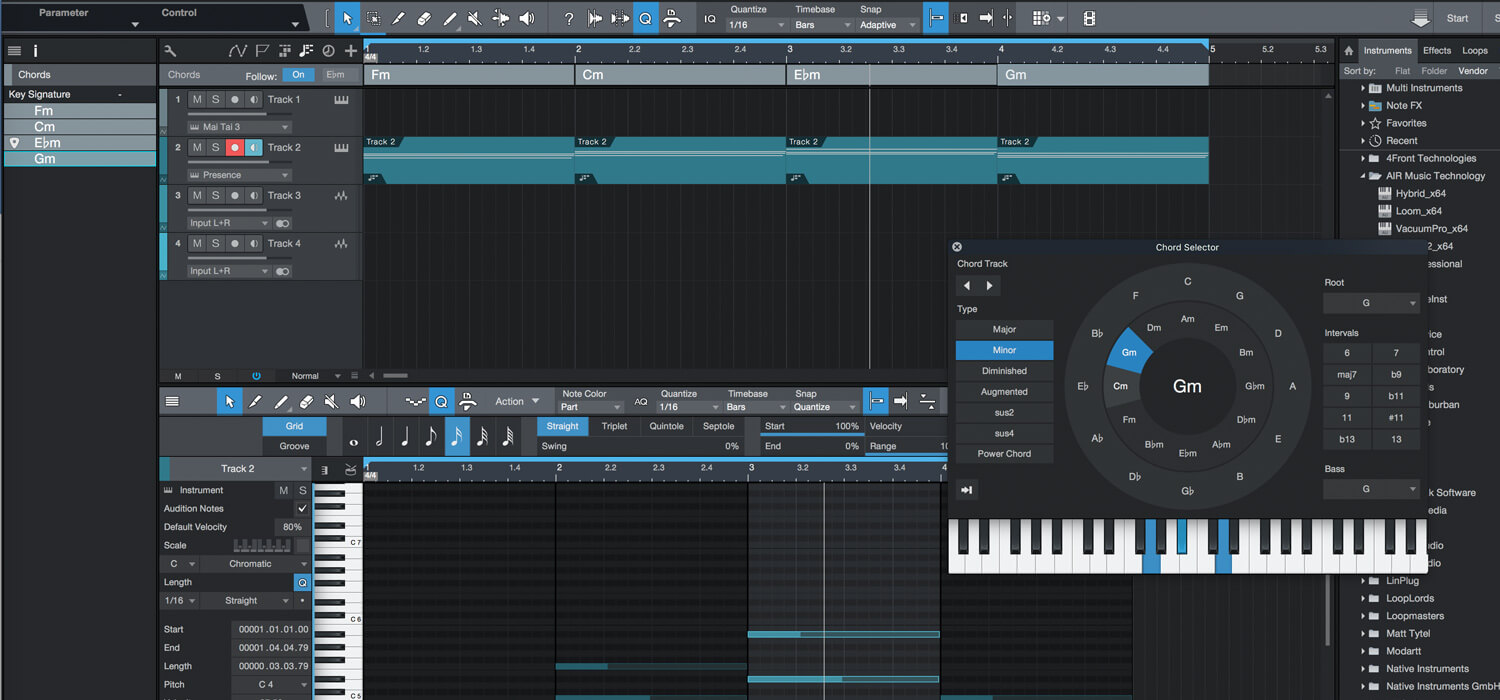
Mix multiple channels at once like on a hardware console with Panorama’s nine 30 mm faders: You’ll be surprised how much more intuitive mixing becomes once you have the levels under your fingertips. You can control Studio One’s mixer in banks of 8 channels (using the Bank-/Bank+ buttons below the display). The LED buttons below the faders control solo, mute and direct channel selection.
In addition, fader 9 is always assigned to the currently selected channel for instant access – no matter what fader bank you have selected. And holding the button underneath fader 9, switches it to control the Master Level.
As you control different parameters in Studio One using the same fader controls, a fader’s physical position can be at a different position than the parameter you are controlling. This is where Panorama’s Soft Take-Over function comes in to ensure that fader settings don’t “jump”: Move a fader first to “catch” the set value, and only once level and position match the fader takes over. The display indicates what direction you need to move in. Should you prefer instant Take-Over instead, it’s just one click to deactivate the function.
The 8 encoders control panning, sends and macros for a selected bank of 8 channels. By default, the encoders are assigned to panning, but pressing the display soft buttons you can instantly switch them to control channel sends or Studio One’s macro parameters and engage mix automation.
ALWAYS STAY IN THE PICTURE!
Parameter changes are visible on Panorama’s display. So no matter if you want to get an overview of your current bank of channels and its levels, see channel macro or sends assignments and their exact values – it’s all there, right in front of you!
Pressing the “View” button below the display, toggles the visibility of the plugin window and “Focus” enlarges the current parameter to fill the screen.
INSTRUMENT MODE
Take control of Studio One’s instruments and any VST®, VST3 or AU® plugin: In Instrument mode, all Studio One instruments such as Impact XT, Mojito, MaiTai, Sample One XT or Presence XT are pre-mapped for instant use.
The most important instrument parameters, such as envelopes or filter control are assigned to Panorama’s controls. Maps can be easily tweaked by activating the “Learn” function from the hardware
Preset browsing for Studio One’s internal instruments (and plugins using Studio One’s preset management) is supported via the display soft buttons.
Parameter assignments for the 8 encoders are shown in the main part of the display. Moving a control will update the top of the display. You have one page of parameters that can be freely mapped using “Learn”.
The first 8 faders are typically assigned to control envelopes. Fader 9 controls instrument volume. Press fader button 9 to view their assignments – and press one more time to view the encoder assignments again.
If you want even deeper control for your 3rd party VST, VST3 or AU instrument plugins, simply run Nektarine alongside Nektar DAW integration: Then you can control it all and build maps as deep as you like!
INSTANT CONTROL OF ANY PARAMETER
How about being able to instantly take over THIS parameter or THAT one? Yeah, the ones you are looking at in Studio One right now. Of course they are not assigned where you need them – which is stopping the flow.
With “E1 Auto” you can now do assignments in realtime: Activate the function in Panorama’s soft display, simply click on any parameter in Studio One and it’s available on Panorama’s Encoder 1 “E1/Data”!

Download Studio One 4
Each time you click a parameter with the mouse, it is assigned to Encoder 1 (for Studio One internal controls such as the console, built-in instruments or FX you can even activate mouse-over). This assignment works regardless of the mode you are in (Mixer or Instrument), and across multiple windows: So you could be controlling a mixer level one second, a VST plugin’s Decay time next – and finish off on a different channel’s panning.

Once you are done, switch E1 Auto off, and Encoder 1 is automatically re-assigned to the loaded map’s parameter.
GLOBAL CONTROLS & NAVIGATION
Panorama’s dedicated transport and track selection buttons let you navigate your projects from the hardware:
• The 6 LED transport buttons give direct access to Studio One transport functions, no matter which mode has been selected. All standard transport functions such as Cycle, Rewind, Forward, Stop, Play and Record are available. Holding shift, you get access to a second row of functions for Goto L, set Left or Right Loop Points to the current song position, Undo, Click on/off and to switch Replace Record Mode on/off.
• The “Track -/+” navigation buttons below the display let you change tracks (or mixer channels, depending on the mode), “Browse” toggles the browser window on the the right of Studio One’s main window, “View” toggles the visibility of all floating windows. “Focus” will enlarge the currently selected parameter to fill Panorama’s display. Patch Browsing is handled via “Preset” soft buttons in the Instrument mode, or via Nektarine.
CONTROL MAPS
You can even control plugins that are not yet factory mapped for Nektarine: Simply click Nektarine’s “Edit” button to open the control edit page, this is where control map pages are created. You can also rename parameters and create navigation assignments so it’s easy to select the plugin’s pages. Drag and drop parameters to assign them to controls on each page or use Panorama’s parameter learn function.
Factory maps are also customizable and any map can be saved for automatic recall every time the plugin is loaded.
Panorama T4/T6 in combination with Nektar DAW integration for Studio One and Nektarine delivers an unrivaled control experience with deep integration typically not even available on dedicated hardware synthesizer products. With this level of control you’ll see your software instruments in a new light.
BROWSE MEANS LESS
Nektarine’s browser enables browsing of patches directly from Panorama T4/T6. Factory patches for most of the popular instrument plugins are instantly available with minimum setup.
Your own user patches can also be imported or saved, so over time there will be quite a few patches to choose from in the Nektarine browser. Thankfully, Nektarine has all the tools to help you manage thousands of patches – including patch tagging, search and rating options which make it easy to find exactly the patch you are looking for.
Group tags store a combination of tag settings and make it possible to narrow your options at the push of just one button.
The best part is that Nektarine maps and patches are not tied to just one DAW: Once you’ve built your maps and patch library in Nektarine, they are instantly available in any VST or AU host application: Use Nektarine in one DAW and your plugins can be browsed and controlled the same way in any other compatible DAW.
NEKTARINE PLUGIN HOST
Nektarine is included with your Nektar software download and can be run alongside Studio One DAW integration. It provides a powerhouse of features that enhance control and library management of instrument plugins.
Launch it like any other plugin and it will immediately communicate with your Panorama T4/T6. Now you are ready to take deep control of VST, VST3 or AU plugins from Panorama: Load an instrument plugin that’s supported by Nektarine’s default plugin maps and create new and exciting sounds that you didn’t even know your plugin was capable of. The display will tell you which parameter is assigned to each control as well as status feedback.
Panorama’s direct access LED buttons below the faders on are set up for navigation so it’s quick and easy to find your way around even complex plugins. Each button is labeled with a common control page name such as OSC, Filter, Env, LFO and FX. As soon as you press a button, the corresponding Nektarine factory map page is selected. The LED buttons can be “learned” to any map page so you can set up each map exactly how you want it.
MULTI MEANS MORE
Panorama T4/T6’s Multi mode enables up to 16 instrument plugins to be layered in Nektarine. Each plugin slot has its own unique browser settings as well as volume, pan, mute and solo parameters assigned for instant mix from Panorama.
When Multi mode is active, patches loaded for each slot are clearly listed in the display and slots can be added in real-time. Press the Browse button at any time to load a new patch in any of the active slots. Multi definitely means more!
Transport Buttons
- Loop/Cycle on/off
- Rewind in steps of 1 bar
- Forward in steps of 1 bar
- Stop
- Play
- Record
- Set Left locator to current song position
- Set right locator to current song position
- Undo
- Metronome on/off
- Latch automation on/off
Navigation Buttons
- Channel change -/+ in Mixer mode
- Track change -/+ in Instrument mode
- Bank change -/+
- Browse open/close Studio One’s Browser
- View open/close all floating windows
- Focus toggles parameter focus function
- Zoom -/+ for horizontal zooming
Display
- Full parameter feedback,
128×64 px custom LCD display - Focus function displays current parameter in large font
Display Soft Buttons
- Mixer mode: Pan, sends, macro, automation, E1 Auto
- Instrument mode: Preset -/+ (Patch change), E1 Auto, Learn
Instrument Mode
- Open/close instrument window
- Maps customizable by using Studio One Learn
- Faders 1-4 commonly mapped to amp envelope
- Faders 5-8 commonly mapped to filter envelope
- Fader 9 controls instrument main volume
- E1 Auto function to take over any visible parameter from Encoder 1
Mixer Mode
- Open/Close Mixer view
- Control 8 channels at the same time
- Volume assigned to faders 1-8
- Pan, sends or channel macros assignable to encoders
- Solo, mute and channel selection via fader buttons
- Bank over to control more channels (1-8 / 9-16 etc.)
- Current track controlled by fader 9
- Master volume controlled by fader 9
- Soft Take-Over mode eliminates parameter value jumping
- E1 Auto function to take over any visible parameter from Encoder 1
System Requirements
Studio One 4 Download Free
- Panorama T4/T6 MIDI controller
- Studio One version 4 or higher
- Windows 7, 8, 10 or higher, Mac OS 10.7 or higher
Studio One 48khz
Presonus is a registered trademark of Presonus Audio Electronics, Inc. Studio One is a registered trademark of Presonus Software, Ltd. “VST” is a trademark of Steinberg Technologies GmbH, registered in Europe and other countries. “AU” and the Audio Units logo are trademarks of Apple Computer, Inc. All other product and company names are ™ or ® trademarks of their respective owners.
