- How To Upload Contacts From Iphone To Gmail Address
- How To Copy Contacts From Iphone To Gmail Without Icloud
- How To Upload Contacts From Iphone To Gmail Without
- How To Upload Contacts From Iphone To Gmail Address
Nov 30, 2019 First, plug-in iPhone to your computer with a USB cable, and launch the iTunes app. Make sure you use the latest version. Now, find and tap 'Info' and select the checkbox 'Sync Contacts with” and then select 'Google Contacts' from the drop-down menu. Now, provide the Gmail account credentials. Find the Gmail menu and click on the triangle icon to expand the list. Select Contacts – More – Import in the expanded list from More. Then Click GO TO OLD CONTACTS – Import Contacts. Step 4 Choose the contacts in vcf format from your computer and click Open. Then click Import. Once it is complete, you can see all the imported contacts. In this tutorial, we show you how to transfer iPhone contacts to Gmail.FAQ page: http://www.copytrans.net/support/how-to-transfer-iphone-contacts-to-gmail/Ho. If you already have a Gmail Account on iPhone, you can simply enable the option to Sync Contacts to Gmail on your iPhone. Open Settings scroll down and tap on Password & Accounts. On the next screen, tap on Gmail. On Gmail screen, move the slider next to Contacts to ON position. After this you will be able to find all the iPhone Contacts in your Gmail Account. Transfer iPhone Contacts to Gmail Using Settings. Aug 12, 2020 Step 8: Go to the older version of Gmail contacts and hit ‘Import Contacts’. Next, choose the file and then finally tap the ‘Import’ button. You have successfully imported the iPhone contacts into your Gmail account easily. Method 2: How to sync iPhone contacts to Gmail via settings.
It is a good idea to have a backup of your iPhone contacts with a service like Gmail and it is also pretty easy to transfer your iPhone contacts to your Gmail account. There are several ways to do it and here we have got all of those ways for you.
iPhone Transfer Tips
Transfer from iPhone
Transfer To iPhone
Airdrop Tips
Most iPhone users tend to save their contacts only on their devices and not somewhere else. While that works fine most of the time, you will face issues when your device starts to act abnormally and you will lose access to your contacts. Therefore, it is advised that you have a backup of your iPhone contacts with a reliable service like Gmail.
How To Upload Contacts From Iphone To Gmail Address
Gmail allows you to sync your iPhone contacts with it and that way you have a safe and secure copy of all of your contacts in your Google account. What’s more, transferring contacts from iPhone to Gmail can be done right from your iOS-based device if that is how you prefer to do the task. The following guide covers three ways for you to transfer your iPhone contacts to a Google account.
How to Transfer iPhone Contacts to Gmail via Settings
The Settings app on your iPhone lets you do a lot of things on your device including helping you transfer the contacts saved on your iPhone to a Gmail account. Basically, to do the task, all you need to do is add your Google account to your iPhone and contacts will start syncing when connected with stable Wi-Fi.
Here are the instructions on how to do it on your iPhone:
Step 1. Launch the Settings app on your iPhone and head to Contacts > Accounts > Add Account. Choose Google from the list and add your Google account to your device.
Step 2. Once your account is added, head to Settings > Contacts > Accounts > Gmail and turn the toggle for the Contacts option to the ON position.
Turn on contacts sharing with your Gmail account
You have enabled contacts sync for Gmail and all of your iPhone contacts will be synced and saved in your Gmail account.
That is how you use the Settings app to transfer your iPhone contacts to a Gmail account.
How to Transfer iPhone Contacts to Gmail with iTunes
If you would like to use the iTunes app on your computer to transfer your iPhone contacts, you can do it but it is going to require a few more steps than the method mentioned above.
The following is how you do the task with the iTunes app:
Step 1. Launch the latest version of the iTunes app on your computer and connect your iPhone to your computer.
Step 2. Click on your iPhone in the app, select the tab that says Info, checkmark Sync Contacts with, and select Google Contacts from the dropdown menu.
iTunes will start syncing your iPhone contacts with your Google contacts. Soon when it is done, you will find all of your iPhone contacts available in your Google account.
How to Transfer iPhone Contacts to Gmail with iCloud

iCloud also allows you to transfer your iPhone contacts to your Gmail account and all you need to do is export and import your contacts file.
The following steps explain how you can do it on your device:
Step 1. Launch the Settings app on your iPhone and tap on your name followed by iCloud. Turn the toggle for the Contacts option to the ON position.
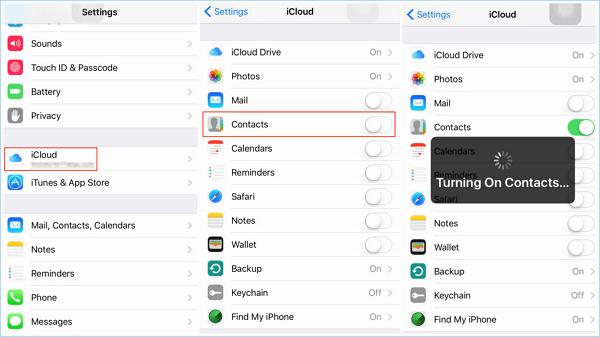
Sync iPhone contacts with your iCloud account
Step 2. Head over to the iCloud website using a browser on your computer and log-in to your iCloud account.
How To Copy Contacts From Iphone To Gmail Without Icloud
Step 3. Click on Contacts, select the contacts you would like to transfer to Gmail, click on the settings icon at the bottom-left corner, and select the option that says Export vCard.
Step 4. Head over to the Google Contacts website and sign-in to your Google account. Click on Import in the left sidebar and choose the file you downloaded from the iCloud website.
Import iCloud Contacts to Google Contacts
Your iPhone contacts will be imported to your Gmail account.
That is how you use iCloud to export your contacts and then import them in your Google account – all on the web.
The Bottom Line
Transferring your iPhone contacts to a Gmail account is extremely easy and there are a number of ways to do the task on your device. We hope you have been able to create a backup of your contacts in your Google account using our guide.
Product-related questions? Contact Our Support Team to Get Quick Solution >
- Part 1: How to Make an Android Cloud Backup
- Part 2: How to Save Contacts to Gmail
Transfer Data From iPhone, Android, iOS, Computer to Anywhere without Any Loss.
- Transfer Data from One Micro SD Card to Another Android
- 3 Ways to Move Data from Samsung to iPhone (Selectively or Completely)
- How to Transfer Pictures from One Phone to Another
- How to Transfer Photos from Old LG Phone to Computer
- How to Transfer Photos from an Old Samsung to Another Samsung
- Transfer Contacts from Samsung to iPhone
- Transfer Data from LG to Samsung
- Transfer Data from Old Tablet to New
- Transfer Files from Android to Android
- Transfer iCloud Photos to Android
- Transfer iPhone Notes to Android
- Transfer iTunes Music to Android
I bought a new Samsung phone, Samsung Galaxy S6 yesterday. I have an old Samsung Galaxy Note 4 which is keeping all my contacts of family, friends and business partners. They are really matters to me, so I am quite afraid that I will lose them when I transfer those contacts to the new phone. I think I should make a back up for them. But I soon realize that I don’t know how to export contacts from Android phones and Where else I can save the contacts to? Please advice, thanks!

It’s smart for you to back up your contacts before you do the transfer as if you are unlucky enough to lose all your data including your contacts during the transfer, you still have the chance to get back your contacts from the backup. If you don’t, you will be out of touch with friends, clients, or business partners for long time until you collect the contacts all over again. Therefore, it is essential to know how to back up Android contacts.
As far as I know, there are two ways that you can back up Android contacts. That is Import contacts into Gmail or Outlook from Android phones. The tutorial of how to copy contacts from Android will be divided into two parts.
Guide List
How to Make an Android Cloud Backup
You can directly sync your contacts to Gmail account on your Android phone. But before you start, make sure you have created an Gmail account and sign in, if not you can create one during the operations. Follow the steps below:
Step 1Go to Settings – Accounts and sync – Google – Add account – Google – Next – Sign in.
Step 2Enter your Gmail login information. If you don’t have one, tap Create instead and fill in the giving form.
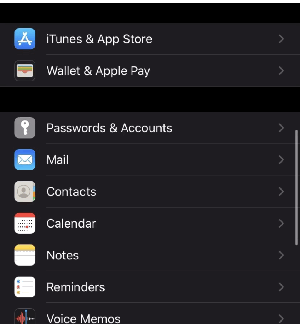
Step 3Tap Sign in – Sync contacts – Finish.
How to Save Contacts to Gmail
If you don’t want to sync contacts with Gmail on the phone, you can do the job on your computer.
How To Upload Contacts From Iphone To Gmail Without
Step 1First, you need to make a copy of contacts to your SD card by going to your phone, Contacts – Android menu button – Import/Export – Export to USIM Card/storage – OK. Wait for the process to be finished. The exported contacts will be saved as vcf format in your SD card. Then follow the steps as below, you will find a way on how to transfer contacts from android to android with below guide as well.
Step 2Transfer the vcf file to computer. Plug your Android phone to the computer and transfer the vcf file of contacts you just exported in step 1 from phone to computer.
Step 3Log into Gmail with your account and password on the computer. Find the Gmail menu and click on the triangle icon to expand the list. Select Contacts – More – Import in the expanded list from More. Then Click GO TO OLD CONTACTS – Import Contacts.
Step 4Choose the contacts in vcf format from your computer and click Open. Then click Import. Once it is complete, you can see all the imported contacts displayed in the list on Gmail.
Now you have the Gmail phone contacts as a back up, you don’t need to worry about losing contacts anymore since you can import contacts from Gmail to Android again.
How To Upload Contacts From Iphone To Gmail Address
- Samsung Data Recovery – Recover Data from Samsung Galaxy
- How to Recover Deleted Call History on Android Phones
- How to Retrieve Deleted Photos from Android
