To add Strikethrough to the Quick Access Toolbar by right-clicking: Right-click Strikethrough in the Font group on the Home tab in the Ribbon. A drop-down menu appears. Select Add to Quick Access Toolbar. To add Strikethrough to the Quick Access Toolbar using the PowerPoint Options dialog box. To embed fonts, open your PowerPoint presentation, click the “PowerPoint” menu option, and then select “Preferences.” In the window that appears, select “Save” in the “Output and Sharing” group. Now the steps are similar to PowerPoint for Windows.
- Change Font For Entire Powerpoint
- Microsoft Fonts Free Download For Windows 10
- How To Add Font In Powerpoint 2013
- How To Add Font In Powerpoint Mac
- How To Add Font In Powerpoint On Mac
Change Font For Entire Powerpoint
To highlight text: Select the text that you want to highlight. Click the Home tab in the Ribbon. Click the arrow next to Text Highlight Color in the Font group. To change your fonts on all slides in PowerPoint, simply: Navigate to the Home Tab. Click the Replace dropdown arrow (don’t just select replace). Find the font that you used in your presentation (e.g., Lobster Regular). Right-click the font and select Properties. Remove the Read-only attribute if it’s checked, and then click OK. Go to the Details tab. Make sure that the Font embeddability property is either Installable or Editable.
Outlining fonts in PowerPoint allows you to emphasize words or statements displayed on-screen. Aside from helping your audience better understand your main idea, it also lets them read your text clearly using a few adjustments. In this post, we’ll focus on how to outline fonts to emphasize your key message.
Bring Up the Interface in PowerPoint 2013
1. Select the text that you wish to format by dragging your cursor from the start to the end of the word. You can also select all of the text by using the keyboard shortcut Ctrl+A.
2. Right-click on the highlighted text. A context menu will appear.
3. Click on the “Format Text Effects…”, which is the second to the last option.
The Format Shape window pane will appear on the right side of the screen. It displays two main options: Shape Options and Text Options.
4. Click on Text Options. There will be three icons underneath.
5. Click the leftmost icon which is the Text Fill& Outline icon (this is the “A” icon with a rectangular shape beneath it).
6. Click on Text Outline to expand the menu.
Text Outline
There are two submenus underneath Text Options, namely Text Fill and Text Outline. These settings individually control the look of your font. Expand or collapse each submenu by clicking on the triangle on the left of each word. Outline text fonts in PowerPoint 2013 by toggling the three options underneath Text Outline
If you don’t want any outline effect on the selected text, click on No line. This is selected by default.
Microsoft Fonts Free Download For Windows 10
Choose the Solid line option under the Text Outline if you want your text outlined with a single flat color. You can also adjust the transparency, width, compound lines, dashes, cap, and join type.
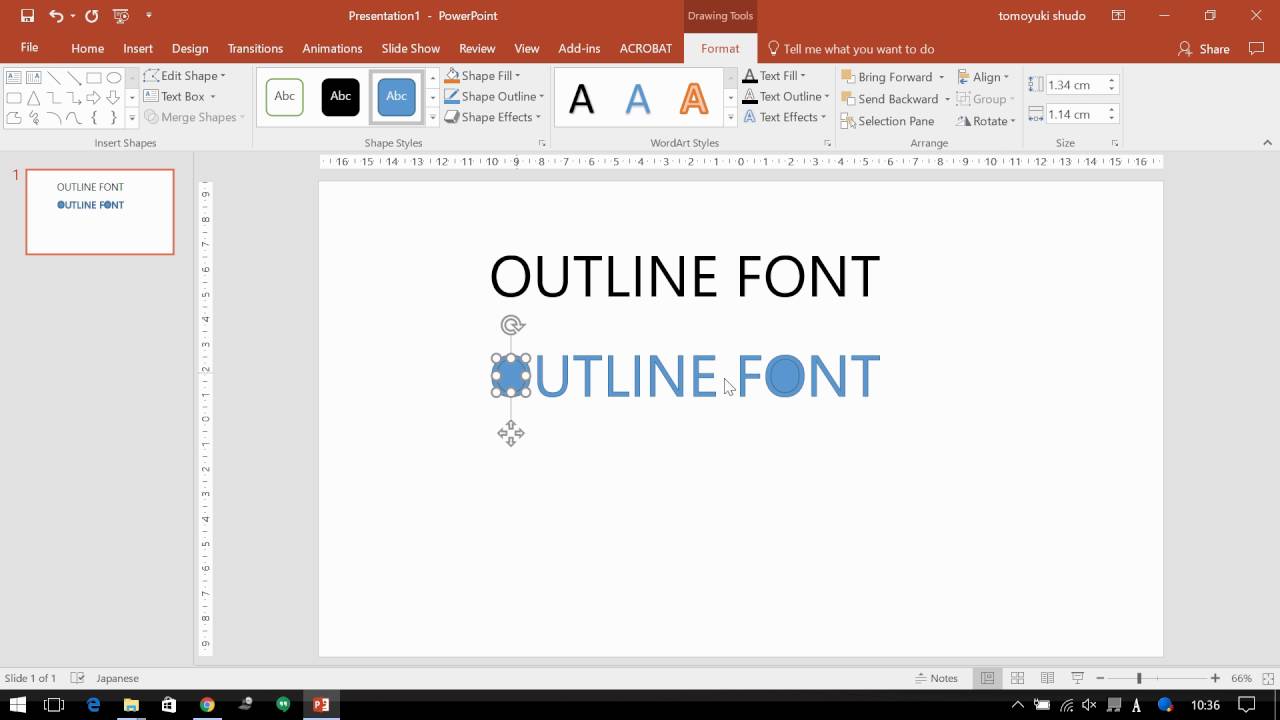
Click the Gradient line button if you want the outline to start from one color and slowly fade into another color. You can choose what specific colors the gradient should use, how it should look (Linear, Radial, Rectangular, or Path), and what angle it should show at. You can also adjust its Position, Transparency, and Brightness.
Text Fill
1. Select Text Fill under Text Options to alter the font color without making any changes on the text outline.
2. Click the Text Effects This is the icon next to Text Fill & Outline icon, which is also an “A” icon with only an outline. Choose among the six submenus: (Shadow, Reflection, Glow, Soft Edges, 3-D Format, and 3-D Rotation) to apply additional effects to the selected text.
In the example below, the Glow effect is used to improve the appearance of the selected text.

Customize Your Text
You don’t need to download a different font every time you want it to look a certain way. Simply format a pre-existing font within PowerPoint and have free reign on your font’s design. Outlining text enhances your key points, making them more readable and understandable for your audience. If you want to highlight your text and convince the crowd to focus on your main idea, apply the instructions above to achieve visually compelling PowerPoint presentations.
Aiming to deliver a more visually-pleasing PowerPoint presentation? SlideGenius experts can assist you by offering you a free quote!
References
“Change the Color of WordArt.” Office Support. Accessed January 22, 2016. www.support.office.com/en-US/article/Change-the-color-of-WordArt-4F506FF1-9C83-4214-A0AE-390D394813CD
Weedmark, David. “How Do I Outline a Font in PowerPoint?” eHow, January 10, 2015. Accessed September 17, 2015. www.ehow.com/how_7195619_outline-font-powerpoint.html
If you use a lot of sources in your PowerPoint presentations that need footnotes, or if you’re a prolific user of mathematical formulae, you’re going to need to know how to make your text superscript and subscript in PowerPoint. Trouble is, when you’re most in a hurry you can never seem to find where the buttons are hiding. Fear not, here are three ways you can try to have these tools readily available in your arsenal for when you need them most!
Method 1: Use the ‘Home’ tab
When you open up PowerPoint you’ll notice it opens the ‘Home’ tab in the ribbon at the top of your window. There are a number of font options ready and waiting for you to try, but sadly superscript and subscript aren’t part of the chosen few, so here’s what to do:
- Expand the font options by clicking the symbol in the bottom right of the font section of your home window.
- Check the box for either superscript or subscript in the window that will open up.
Method 2: Superscript and subscript keyboard shortcuts
If you use superscript or subscript a lot, you might want to know the keyboard shortcut to save you rooting around in sub-menus.
- Highlight the text you want to make superscript or subscript.
- Use one of the following shortcuts:
- Superscript: Ctrl + Shift + Plus
- Subscript: Ctrl + Plus
- When you’ve written your superscript or subscript text, hit the shortcut again and continue typing as normal.
In fact, if this has whet your appetite for keyboard shortcuts, we have a handy cheat sheet you can download and use.
Method 3: Add superscript and subscript options to your Quick Access Toolbar
There is an option to have both the superscript and subscript options at a mere one click away, and readily accessible at all times of using PowerPoint, and that is to add them to your Quick Access Toolbar.
The Quick Access Toolbar is a ribbon of tools that sits above or below the main PowerPoint ribbon and saves you searching in sub-menus to find the functionality you use most frequently.
You can create your own by following these steps:
How To Add Font In Powerpoint 2013
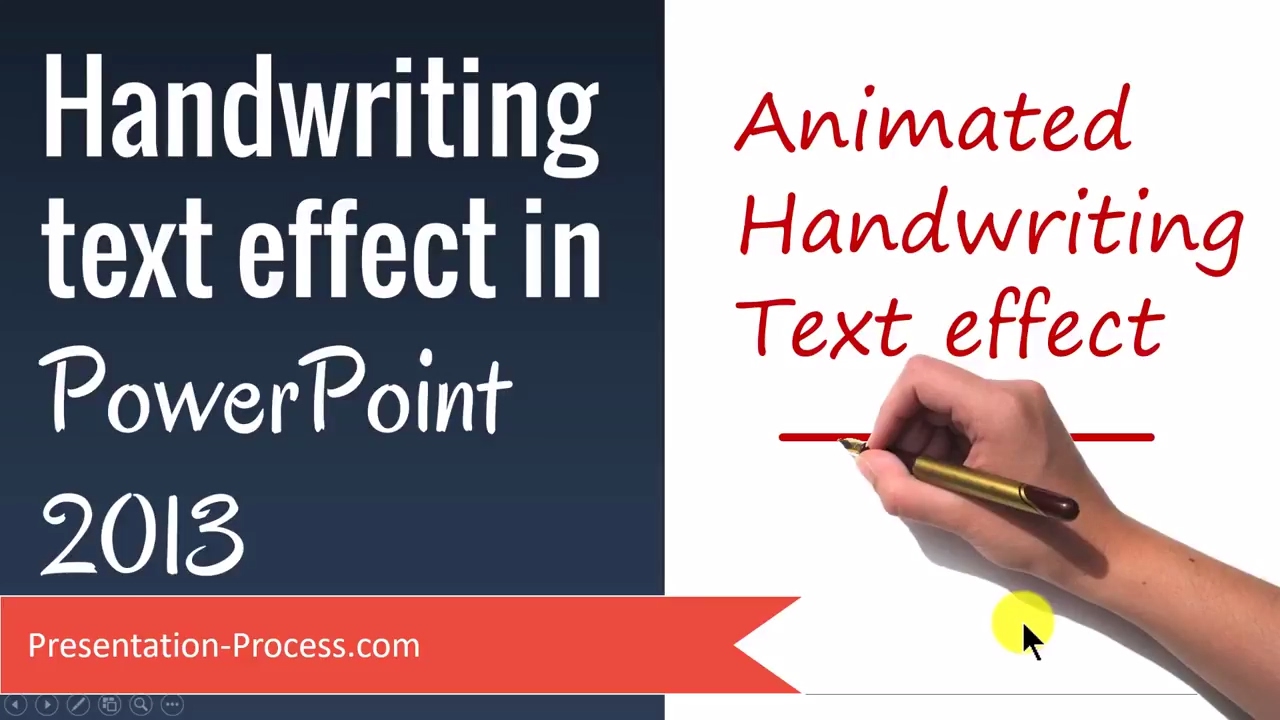
How To Add Font In Powerpoint Mac
- Right click on the main PowerPoint ribbon and select ‘Customize Quick Access Toolbar’.
- Add the commands you use the most – including superscript and subscript. Both of these options are found in the ‘All commands’ drop down and listed alphabetically.
- Once you click ‘OK’ the toolbar will show above your ribbon. We think it’s easier to access below the ribbon, so right click again and choose the option ‘Show Quick Access Toolbar Below the Ribbon’.
How To Add Font In Powerpoint On Mac
However! If you think this sounds like quite a laborious task in order to pull out your most-frequently-used tools, we have a Quick Access Toolbar that our PowerPoint experts use every day, and it’s ready for you to download and import. Click here for your download, which includes step-by-step instructions to get you started. Not only will you have your superscript and subscript options in one handy place, but there’s plenty of other great shortcuts to hack your way to PowerPoint efficiency.
